If you have products that don’t require specific features—such as digital products, services, or simple items—you can add them to your store as a product without features. This guide will walk you through the process step by step.
Important Reminder: Activating Your Store
Before adding a product, make sure your store is activated in the site settings. If you haven't done this yet, follow the necessary steps.
Learn how to activate your store.
Step 1: Accessing the Product Management Section
Once you're logged into your Ciriks dashboard, follow these steps:
- Go to Content Management and click on Products.
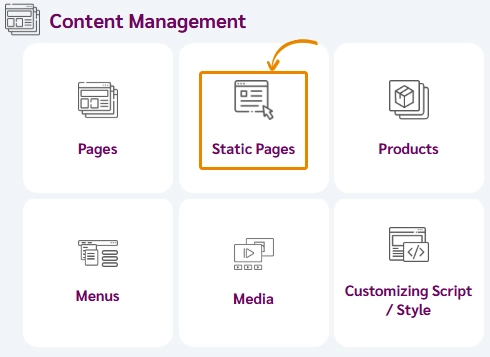
Step 2: Adding a New Product
Select the category where you want to add the product.
Learn how to create a product category.
You can add a new product using either of these two methods:
- Method 1: Click on the Add Product icon.
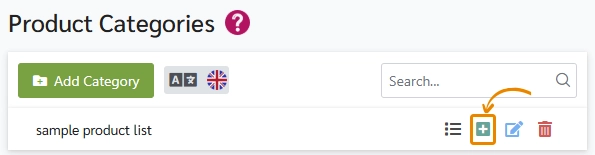
- Method 2: Click on Product List, then select Add Product from the new page.
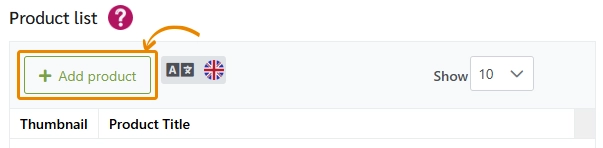
Step 3: Configuring Product Details
After creating the product, fill in the necessary details:
- Product Type: Select Without Feature in the Product Type section.
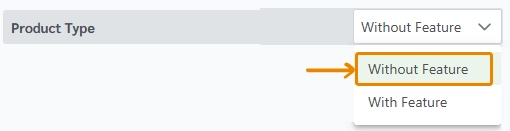
- Product Title: Enter a name for your product.
- Short Description: Write a concise and engaging description.
- Product Price: Specify the price.
Learn how to set your product currency.
- Product Weight: Enter the weight if applicable.
- Stock Count: Define the available quantity.
- Product Thumbnail: Upload the main product image, which will be displayed on the product component.
Learn how to add images to media.
- Additional Images: Click Add Images to upload more pictures if needed.
- Order Limit: Set the maximum number of units a customer can order. If there's no limit, enter 0.
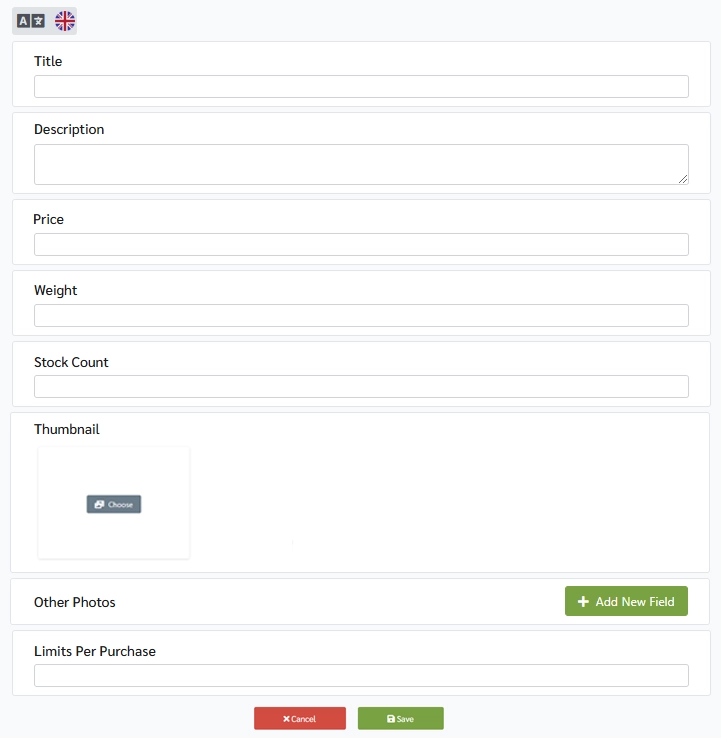
Tip: Product Page Translation
If your site supports multiple languages, switch to the desired language and update all relevant product details accordingly. This ensures that your customers enjoy a fully localized shopping experience.
Step 4: Saving the Product
Once you've entered all the details, click Save to finalize the product.
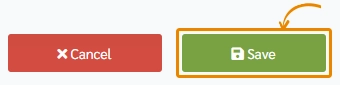
Displaying and Managing the Product on Your Website
Final Thoughts
By following these steps, your product will be successfully added to your online store and ready for customers to view and purchase.
Need more help? Check out our other guides for managing products, categories, and store settings efficiently.
Ready to Launch Your Online Presence?
Dreaming of a stunning website but unsure where to begin? Our cutting-edge website builder is your ultimate solution. Designed for ease of use, it offers extensive customization to perfectly align with your business goals. Create a professional, eye-catching website effortlessly and get online in no time. Transform your vision into reality today!
Start Now