Menu's zijn een essentieel onderdeel van elke website en stellen gebruikers in staat om naadloos tussen verschillende secties te navigeren. In deze gids laten we je stap voor stap zien hoe je de menu's van je website bewerkt met CIRIKS Site Builder. Door deze eenvoudige stappen te volgen, kun je je menu's effectief beheren, items toevoegen of verwijderen en de navigatiestructuur van je site verbeteren.
Stap 1: Toegang tot de menubeheer sectie
Om te beginnen met het bewerken van je menu's in CIRIKS Site Builder, volg je deze stappen:
- Log in op je dashboard: Begin met inloggen op je CIRIKS-dashboard.
- Ga naar Contentbeheer: Navigeer vanuit het dashboard naar de sectie Contentbeheer.
- Selecteer Menu: Klik op de optie "Menu". Hier zie je een lijst van alle menu's die je voor je website hebt aangemaakt.
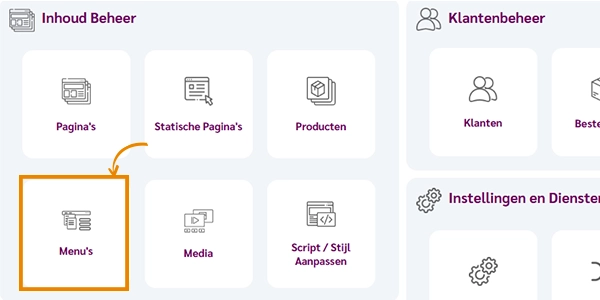
Stap 2: Menu-items beheren
Zodra je toegang hebt tot je menulijst, kun je individuele menu-items bewerken. Zo doe je dat:
1. Klik op het menubeheer pictogram
Om een menu te bewerken, klik je op het menubeheer pictogram (weergegeven als een tandwiel) naast het menu dat je wilt wijzigen.
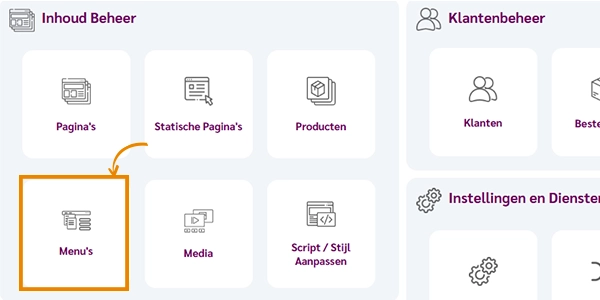
2. Menu's en submenu's opnieuw rangschikken met drag-and-drop
Gebruik de drag-and-drop functie om menu's of geneste items onder submenu's te herschikken:
- Menu's herschikken: Klik en houd het menu-item vast dat je wilt verplaatsen en sleep het naar de gewenste positie.
- Submenu's maken: Om een menu-item onder een ander item toe te voegen, sleep je het iets naar rechts of onder het bovenliggende menu-item totdat het als een submenu verschijnt.
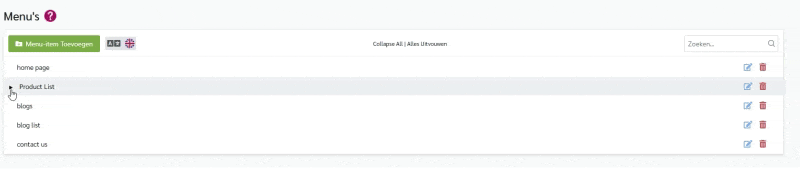
3. Menu-itemnamen en links bewerken
Om de naam of URL van een menu-item te wijzigen:
- Klik op het bewerk pictogram naast het menu-item.
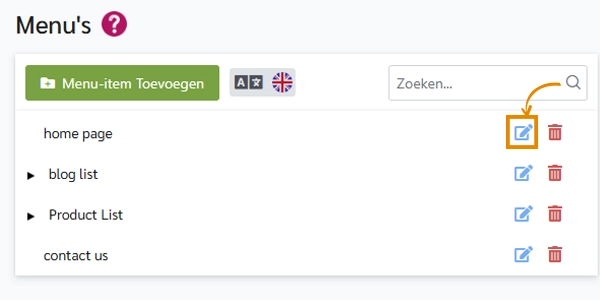
- Voer in het pop-upvenster de nieuwe naam in en werk de URL bij indien nodig.
- Sla de wijzigingen op om ze toe te passen.
4. Menu-items verwijderen
Om een menu-item te verwijderen:
- Klik op het verwijder pictogram naast het menu-item dat je wilt verwijderen.
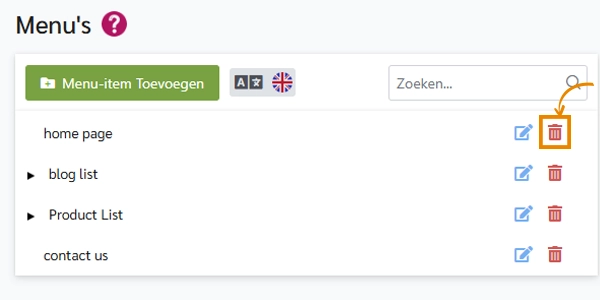
- Bevestig de verwijdering wanneer daarom wordt gevraagd. Let op: Het verwijderen van een bovenliggend menu-item verwijdert ook de bijbehorende submenu's.
Belangrijke Tip:
- Als je submenu's niet wilt verwijderen bij het verwijderen van een bovenliggend menu-item, sleep de submenu's dan eerst buiten het bovenliggende menu om ze te scheiden. Hierdoor wordt alleen het geselecteerde bovenliggende menu-item verwijderd en blijven de submenu's behouden.
- Zodra wijzigingen zijn opgeslagen, wordt je menu automatisch bijgewerkt op alle pagina's.
Conclusie
Het bewerken van menu's in CIRIKS Site Builder is eenvoudig en gebruiksvriendelijk. Door deze handleiding te volgen, kun je de navigatie van je website effectief beheren en zorgen voor een betere gebruikerservaring voor je bezoekers. Voor meer gedetailleerde instructies en geavanceerde functies, bezoek onze CIRIKS Documentatie.
Gerelateerde artikelen:
Klaar om je online aanwezigheid te lanceren?
Droom je van een verbluffende website, maar weet je niet waar te beginnen? Onze geavanceerde websitebouwer is dé ultieme oplossing. Ontworpen voor gebruiksgemak, biedt het uitgebreide aanpassingsmogelijkheden om perfect aan te sluiten bij jouw bedrijfsdoelen. Creëer moeiteloos een professionele en opvallende website en ga binnen no-time online. Transformeer vandaag nog je visie in realiteit!
Begin Nu